JLCPCBさんにスポンサーになっていただいた
おまえがき
おひさしぶりです。あぐちゃんさん❆です。高専を卒業してもロボコンから成仏できず、学ロボに参加する団体であるRobopro長岡の回路屋さんをしています。
せっかく一丁前に4層基板なんて作るようになったのに、弊団体はお金がないのであんまり高い基板をほいほいと買えるようなもんじゃないです。あるあるですね。たぶん。
そんなとき、JLCPCBがスポンサーさんがスポンサーについてくれたらなんと『無料』で基板を刷ってくれるという話を聞きつけて、うちの代表にお願いして話を進めてもらいました。

スポンサーについてもらう前から全然発注しまくってました。まだまだ作らないといけない基板はあります。
JCLPCBのつかいかた
前準備
まずお好みのCADで基板をつくります。100mm x 100mm以内のサイズだと安上がりになったと思います。

スポンサーについてもらったあなたは、基板のどっかにこんな感じでJLCのロゴをのせましょう。
できましたか?できましたね、じゃあ次に.gbr形式で基板の製造用データをお好みのCADから出力します。 ファイル群は1つのフォルダにぜんぶまとめて、.zip形式で圧縮します。
うp
ここにアクセスして、今すぐお見積りボタンをとにかく押します。
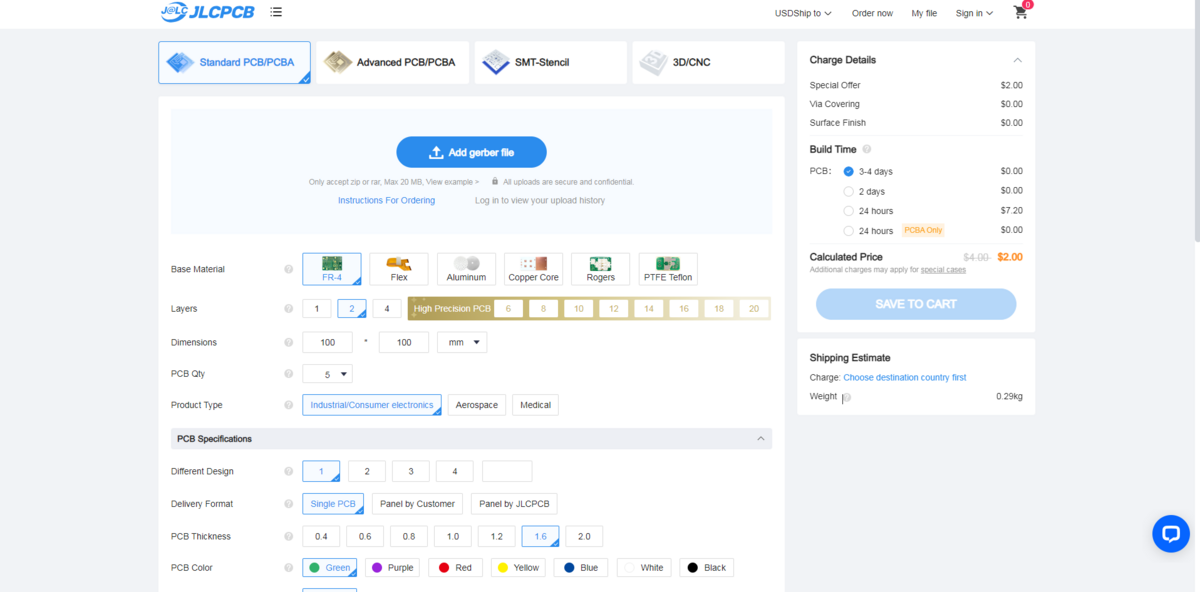
Add gerber fileのところにさっきつくった.zipをポイーします。
いろいろ設定

普通の人が気にするのは、
- PCB Qtyで枚数を選ぶ
- Layersで層数を選ぶ
- PCB Colorで色を選ぶ
- Remove Oder Numberで製造番号を消す有料オプションを使うか、場所を指定するかを選ぶ
ぐらいです。1項目ごとに詳しく解説してるサイトがどっかにあったので、詳しいことはよそで調べてください。けっこういろいろ指定できます。 時期によっては、色ごとに値段が大きく変わったりするので注意です。
ちなみに、リフロー用のステンシルをつけたり、部品実装までしてもらうオプションもあります。気になったら調べてみてください。
設定が確定したら、SAVE TO CARTをポチーしてカートに放り込みます。ほかにも基板を発注するなら同じようにしてってください。
発注
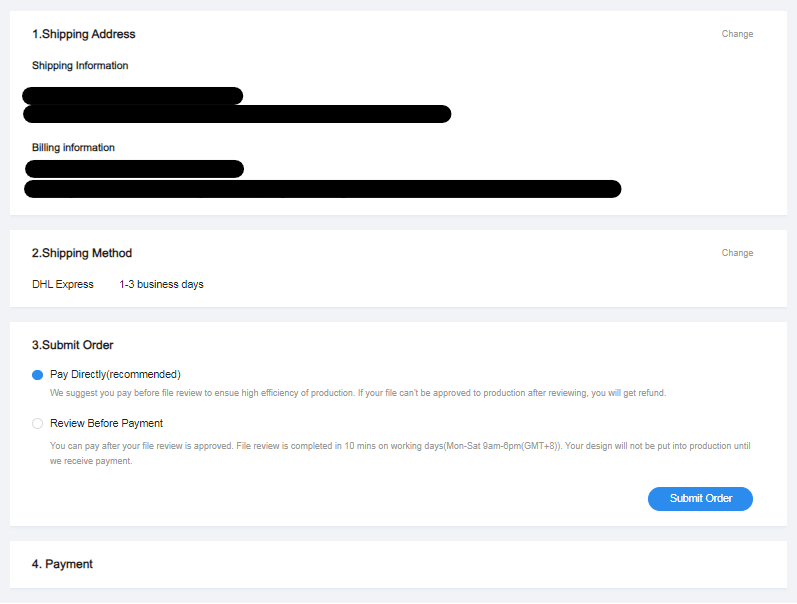
発送先を記入して、配送方法と支払方法を選びます。
Pay Directlyを選んで決済方法を選べば発注完了です。
うちにもJLCにスポンサーについてもらおうと考えている団体代表者さんへ
先にクーポンをもらっておきましょう。
弊団体で一度起きた事故事例として、スポンサーについてもらったしもういけるやろと発注したら料金が発生したとのこと。
事務係の人から話を聞くと、クーポンをもらった状態で決済画面に進む必要があるらしいです。
感想
感想も何も、いつも使ってた製造業者が無料で基板を刷ってくれるのでマジでありがたいです。神。
twitterのDMからスポンサーのお願いができるらしいので、気になったら所属団体の代表に聞いてみるといいと思います。
ちなみに普通にクーポンなしでも安く作れます。趣味で基板作るにもおすすめできます。